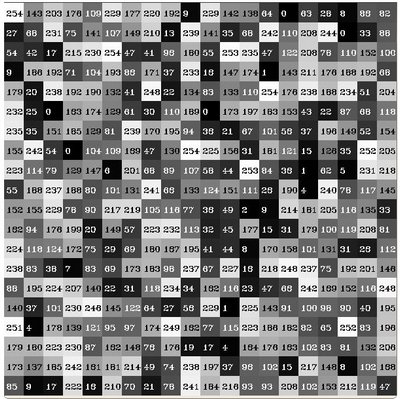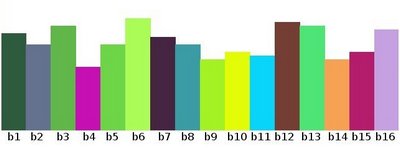histogram_calculation.markdown 12 KB
Histogram Calculation {#tutorial_histogram_calculation}
@prev_tutorial{tutorial_histogram_equalization} @next_tutorial{tutorial_histogram_comparison}
| | | | -: | :- | | Original author | Ana Huamán | | Compatibility | OpenCV >= 3.0 |
Goal
In this tutorial you will learn how to:
- Use the OpenCV function @ref cv::split to divide an image into its correspondent planes.
- To calculate histograms of arrays of images by using the OpenCV function @ref cv::calcHist
- To normalize an array by using the function @ref cv::normalize
@note In the last tutorial (@ref tutorial_histogram_equalization) we talked about a particular kind of histogram called Image histogram. Now we will considerate it in its more general concept. Read on!
What are histograms?
- Histograms are collected counts of data organized into a set of predefined bins
- When we say data we are not restricting it to be intensity values (as we saw in the previous Tutorial @ref tutorial_histogram_equalization). The data collected can be whatever feature you find useful to describe your image.
Let's see an example. Imagine that a Matrix contains information of an image (i.e. intensity in the range \f$0-255\f$):
What happens if we want to count this data in an organized way? Since we know that the range of information value for this case is 256 values, we can segment our range in subparts (called bins) like:
\f[\begin{array}{l} [0, 255] = { [0, 15] \cup [16, 31] \cup ....\cup [240,255] } \ range = { bin{1} \cup bin{2} \cup ....\cup bin_{n = 15} } \end{array}\f]
and we can keep count of the number of pixels that fall in the range of each \f$bin_{i}\f$. Applying this to the example above we get the image below ( axis x represents the bins and axis y the number of pixels in each of them).
This was just a simple example of how an histogram works and why it is useful. An histogram can keep count not only of color intensities, but of whatever image features that we want to measure (i.e. gradients, directions, etc).
Let's identify some parts of the histogram: -# dims: The number of parameters you want to collect data of. In our example, dims = 1
because we are only counting the intensity values of each pixel (in a greyscale image).-# bins: It is the number of subdivisions in each dim. In our example, bins = 16 -# range: The limits for the values to be measured. In this case: range = [0,255]
What if you want to count two features? In this case your resulting histogram would be a 3D plot (in which x and y would be \f$bin{x}\f$ and \f$bin{y}\f$ for each feature and z would be the number of counts for each combination of \f$(bin{x}, bin{y})\f$. The same would apply for more features (of course it gets trickier).
What OpenCV offers you
For simple purposes, OpenCV implements the function @ref cv::calcHist , which calculates the histogram of a set of arrays (usually images or image planes). It can operate with up to 32 dimensions. We will see it in the code below!
Code
- What does this program do?
Downloadable code: Click here
Code at glance: @include samples/cpp/tutorial_code/Histograms_Matching/calcHist_Demo.cpp @end_toggle
Downloadable code: Click here
Code at glance: @include samples/java/tutorial_code/Histograms_Matching/histogram_calculation/CalcHistDemo.java @end_toggle
Downloadable code: Click here
Code at glance: @include samples/python/tutorial_code/Histograms_Matching/histogram_calculation/calcHist_Demo.py @end_toggle
Explanation
Load the source image
@add_toggle_cpp @snippet samples/cpp/tutorial_code/Histograms_Matching/calcHist_Demo.cpp Load image @end_toggle
@add_toggle_java @snippet samples/java/tutorial_code/Histograms_Matching/histogram_calculation/CalcHistDemo.java Load image @end_toggle
@add_toggle_python @snippet samples/python/tutorial_code/Histograms_Matching/histogram_calculation/calcHist_Demo.py Load image @end_toggle
Separate the source image in its three R,G and B planes. For this we use the OpenCV function @ref cv::split :
@add_toggle_cpp @snippet samples/cpp/tutorial_code/Histograms_Matching/calcHist_Demo.cpp Separate the image in 3 places ( B, G and R ) @end_toggle
@add_toggle_java @snippet samples/java/tutorial_code/Histograms_Matching/histogram_calculation/CalcHistDemo.java Separate the image in 3 places ( B, G and R ) @end_toggle
@add_toggle_python @snippet samples/python/tutorial_code/Histograms_Matching/histogram_calculation/calcHist_Demo.py Separate the image in 3 places ( B, G and R ) @end_toggle our input is the image to be divided (this case with three channels) and the output is a vector of Mat )
Now we are ready to start configuring the histograms for each plane. Since we are working with the B, G and R planes, we know that our values will range in the interval \f$[0,255]\f$
Establish the number of bins (5, 10...):
@add_toggle_cpp @snippet samples/cpp/tutorial_code/Histograms_Matching/calcHist_Demo.cpp Establish the number of bins @end_toggle
@add_toggle_java @snippet samples/java/tutorial_code/Histograms_Matching/histogram_calculation/CalcHistDemo.java Establish the number of bins @end_toggle
@add_toggle_python @snippet samples/python/tutorial_code/Histograms_Matching/histogram_calculation/calcHist_Demo.py Establish the number of bins @end_toggle
Set the range of values (as we said, between 0 and 255 )
@add_toggle_cpp @snippet samples/cpp/tutorial_code/Histograms_Matching/calcHist_Demo.cpp Set the ranges ( for B,G,R) ) @end_toggle
@add_toggle_java @snippet samples/java/tutorial_code/Histograms_Matching/histogram_calculation/CalcHistDemo.java Set the ranges ( for B,G,R) ) @end_toggle
@add_toggle_python @snippet samples/python/tutorial_code/Histograms_Matching/histogram_calculation/calcHist_Demo.py Set the ranges ( for B,G,R) ) @end_toggle
We want our bins to have the same size (uniform) and to clear the histograms in the beginning, so:
@add_toggle_cpp @snippet samples/cpp/tutorial_code/Histograms_Matching/calcHist_Demo.cpp Set histogram param @end_toggle
@add_toggle_java @snippet samples/java/tutorial_code/Histograms_Matching/histogram_calculation/CalcHistDemo.java Set histogram param @end_toggle
@add_toggle_python @snippet samples/python/tutorial_code/Histograms_Matching/histogram_calculation/calcHist_Demo.py Set histogram param @end_toggle
We proceed to calculate the histograms by using the OpenCV function @ref cv::calcHist :
@add_toggle_cpp @snippet samples/cpp/tutorial_code/Histograms_Matching/calcHist_Demo.cpp Compute the histograms @end_toggle
@add_toggle_java @snippet samples/java/tutorial_code/Histograms_Matching/histogram_calculation/CalcHistDemo.java Compute the histograms @end_toggle
@add_toggle_python @snippet samples/python/tutorial_code/Histograms_Matching/histogram_calculation/calcHist_Demo.py Compute the histograms @end_toggle
where the arguments are (C++ code):
- &bgr_planes[0]: The source array(s)
- 1: The number of source arrays (in this case we are using 1. We can enter here also a list of arrays )
- 0: The channel (dim) to be measured. In this case it is just the intensity (each array is single-channel) so we just write 0.
- Mat(): A mask to be used on the source array ( zeros indicating pixels to be ignored ). If not defined it is not used
- b_hist: The Mat object where the histogram will be stored
- 1: The histogram dimensionality.
- histSize: The number of bins per each used dimension
- histRange: The range of values to be measured per each dimension
- uniform and accumulate: The bin sizes are the same and the histogram is cleared at the beginning.
Create an image to display the histograms:
@add_toggle_cpp @snippet samples/cpp/tutorial_code/Histograms_Matching/calcHist_Demo.cpp Draw the histograms for B, G and R @end_toggle
@add_toggle_java @snippet samples/java/tutorial_code/Histograms_Matching/histogram_calculation/CalcHistDemo.java Draw the histograms for B, G and R @end_toggle
@add_toggle_python @snippet samples/python/tutorial_code/Histograms_Matching/histogram_calculation/calcHist_Demo.py Draw the histograms for B, G and R @end_toggle
Notice that before drawing, we first @ref cv::normalize the histogram so its values fall in the range indicated by the parameters entered:
@add_toggle_cpp @snippet samples/cpp/tutorial_code/Histograms_Matching/calcHist_Demo.cpp Normalize the result to ( 0, histImage.rows ) @end_toggle
@add_toggle_java @snippet samples/java/tutorial_code/Histograms_Matching/histogram_calculation/CalcHistDemo.java Normalize the result to ( 0, histImage.rows ) @end_toggle
@add_toggle_python @snippet samples/python/tutorial_code/Histograms_Matching/histogram_calculation/calcHist_Demo.py Normalize the result to ( 0, histImage.rows ) @end_toggle
this function receives these arguments (C++ code):
- b_hist: Input array
- b_hist: Output normalized array (can be the same)
- 0 and histImage.rows: For this example, they are the lower and upper limits to normalize the values of r_hist
- NORM_MINMAX: Argument that indicates the type of normalization (as described above, it adjusts the values between the two limits set before)
- -1: Implies that the output normalized array will be the same type as the input
- Mat(): Optional mask
Observe that to access the bin (in this case in this 1D-Histogram):
@add_toggle_cpp @snippet samples/cpp/tutorial_code/Histograms_Matching/calcHist_Demo.cpp Draw for each channel @end_toggle
@add_toggle_java @snippet samples/java/tutorial_code/Histograms_Matching/histogram_calculation/CalcHistDemo.java Draw for each channel @end_toggle
@add_toggle_python @snippet samples/python/tutorial_code/Histograms_Matching/histogram_calculation/calcHist_Demo.py Draw for each channel @end_toggle we use the expression (C++ code): @code{.cpp} b_hist.at(i) @endcode where \f$i\f$ indicates the dimension. If it were a 2D-histogram we would use something like: @code{.cpp} b_hist.at( i, j ) @endcode
Finally we display our histograms and wait for the user to exit:
@add_toggle_cpp @snippet samples/cpp/tutorial_code/Histograms_Matching/calcHist_Demo.cpp Display @end_toggle
@add_toggle_java @snippet samples/java/tutorial_code/Histograms_Matching/histogram_calculation/CalcHistDemo.java Display @end_toggle
@add_toggle_python @snippet samples/python/tutorial_code/Histograms_Matching/histogram_calculation/calcHist_Demo.py Display @end_toggle
Result
-# Using as input argument an image like the one shown below:

-# Produces the following histogram: