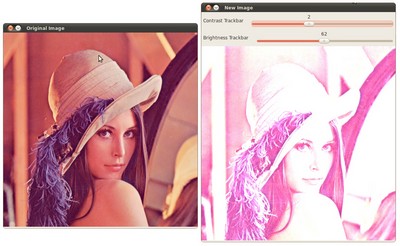trackbar.markdown 4.8 KB
Adding a Trackbar to our applications! {#tutorial_trackbar}
@next_tutorial{tutorial_raster_io_gdal}
| | | | -: | :- | | Original author | Ana Huamán | | Compatibility | OpenCV >= 3.0 |
- In the previous tutorials (about @ref tutorial_adding_images and the @ref tutorial_basic_linear_transform) you might have noted that we needed to give some input to our programs, such as \f$\alpha\f$ and \f$beta\f$. We accomplished that by entering this data using the Terminal.
Well, it is time to use some fancy GUI tools. OpenCV provides some GUI utilities (highgui module) for you. An example of this is a Trackbar.
In this tutorial we will just modify our two previous programs so that they get the input information from the trackbar.
Goals
In this tutorial you will learn how to:
- Add a Trackbar in an OpenCV window by using @ref cv::createTrackbar
Code
Let's modify the program made in the tutorial @ref tutorial_adding_images. We will let the user enter the \f$\alpha\f$ value by using the Trackbar.
@add_toggle_cpp This tutorial code's is shown lines below. You can also download it from here @include cpp/tutorial_code/HighGUI/AddingImagesTrackbar.cpp @end_toggle
@add_toggle_java This tutorial code's is shown lines below. You can also download it from here @include java/tutorial_code/highgui/trackbar/AddingImagesTrackbar.java @end_toggle
@add_toggle_python This tutorial code's is shown lines below. You can also download it from here @include python/tutorial_code/highgui/trackbar/AddingImagesTrackbar.py @end_toggle
Explanation
We only analyze the code that is related to Trackbar:
- First, we load two images, which are going to be blended.
@add_toggle_cpp @snippet cpp/tutorial_code/HighGUI/AddingImagesTrackbar.cpp load @end_toggle
@add_toggle_java @snippet java/tutorial_code/highgui/trackbar/AddingImagesTrackbar.java load @end_toggle
@add_toggle_python @snippet python/tutorial_code/highgui/trackbar/AddingImagesTrackbar.py load @end_toggle
- To create a trackbar, first we have to create the window in which it is going to be located. So:
@add_toggle_cpp @snippet cpp/tutorial_code/HighGUI/AddingImagesTrackbar.cpp window @end_toggle
@add_toggle_java @snippet java/tutorial_code/highgui/trackbar/AddingImagesTrackbar.java window @end_toggle
@add_toggle_python @snippet python/tutorial_code/highgui/trackbar/AddingImagesTrackbar.py window @end_toggle
- Now we can create the Trackbar:
@add_toggle_cpp @snippet cpp/tutorial_code/HighGUI/AddingImagesTrackbar.cpp create_trackbar @end_toggle
@add_toggle_java @snippet java/tutorial_code/highgui/trackbar/AddingImagesTrackbar.java create_trackbar @end_toggle
@add_toggle_python @snippet python/tutorial_code/highgui/trackbar/AddingImagesTrackbar.py create_trackbar @end_toggle
Note the following (C++ code):
- Our Trackbar has a label **TrackbarName**
- The Trackbar is located in the window named **Linear Blend**
- The Trackbar values will be in the range from \f$0\f$ to **alpha_slider_max** (the minimum
limit is always **zero**).
- The numerical value of Trackbar is stored in **alpha_slider**
- Whenever the user moves the Trackbar, the callback function **on_trackbar** is called
Finally, we have to define the callback function on_trackbar for C++ and Python code, using an anonymous inner class listener in Java
@add_toggle_cpp @snippet cpp/tutorial_code/HighGUI/AddingImagesTrackbar.cpp on_trackbar @end_toggle
@add_toggle_java @snippet java/tutorial_code/highgui/trackbar/AddingImagesTrackbar.java on_trackbar @end_toggle
@add_toggle_python @snippet python/tutorial_code/highgui/trackbar/AddingImagesTrackbar.py on_trackbar @end_toggle
Note that (C++ code):
- We use the value of **alpha_slider** (integer) to get a double value for **alpha**.
- **alpha_slider** is updated each time the trackbar is displaced by the user.
- We define *src1*, *src2*, *dist*, *alpha*, *alpha_slider* and *beta* as global variables,
so they can be used everywhere.
Result
Our program produces the following output:
As a manner of practice, you can also add two trackbars for the program made in @ref tutorial_basic_linear_transform. One trackbar to set \f$\alpha\f$ and another for set \f$\beta\f$. The output might look like: